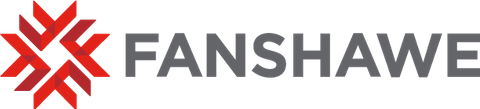At Fanshawe, all credit courses, whether they are delivered face-to-face (web-enhanced), in a blended format, or fully online, will have a FanshaweOnline (FOL) course presence. FOL is the College’s learning management system (LMS), a cloud-based product based on D2L’s Brightspace platform. FOL is the online extension of our campus, used extensively to deliver primary and supporting course content and communications with students.
While the delivery method for your course will influence the amount and type of content you post on FOL, there are essential components of an FOL course that must always be present (see Policy A115, Standard 1). This section will guide you through the process of ensuring those essential components of your course are in place before the first day of class. If you were hired late or too close to that first day or do not yet have access to FOL, discuss the timelines for setting up your FOL course with your academic manager.
The following sections will provide an overview of the key features of FOL and the technical support and resources available to help you navigate it.
Getting Started on FOL
Initial FOL Setup
The Educational Support Technologist (EST) assigned to your School or Campus will create your FOL course, enroll you as its professor, link your section to student registration, and set up any standard components or materials for you, including:
- The course outline and plan
- Links to College policies, student services, resources, and software and technical support
- School-specific home page components or content (where applicable)
- Materials from a previous or “master” offering of the course (if your School makes these available. This may be done automatically, or it may be something you need to request from your EST.)
You can work through the remainder of this section to finish setting up your FOL course. Resources to help you with this task will be included as part of each step as well as at the end of this page, but remember that your School or Campus’ EST can provide you with one-on-one technical support with any of these topics.
FOL Homepage Overview
There are several key features of the FOL Homepage that you should be familiar with:

- Navigation Buttons – These links allow you to quickly access your course, update your profile and settings, and receive the following types of alerts:
- Message Alerts – Notifies you when you have new e-mails or messages in FOL. Click here to access your @fanshaweonline.ca e-mail account.
- Subscription Alerts – Notifies you with a summary of activity for the courses you have subscribed to.
- Update Alerts – Notifies you when there are new system-wide or course-specific announcements.
- Resources – These links connect you with additional services that can support your teaching, including Accessibility Services and Copyright Services.
- Announcements – This section includes system-wide announcements such as notification of upcoming FOL system maintenance or academic deadlines.
- User Links – This section allows you to create your own personal “quick links” to navigate to regularly accessed external websites.
- Tasks – This section allows you to create your own personal calendar items that you do not want to be reflected in a course calendar. These items are personal and not seen by other users.
- Courses – This section includes the courses you have access to, including the courses you are delivering, courses you are viewing, and program homerooms for the programs your courses are part of. This is the area of focus for the next section.
For additional support with this topic, review the FOL Help Documentation around Getting Started, or view the video guide for FOL Essentials: Login and Basic Navigation.
Setting Up FOL
To ensure that your course on FOL is ready, you can use the interactive Semester Start FOL Checklist (PDF) or follow the instructions outlined below.
1. Set up Your Course Homepage
The course homepage is the first screen that students will see when they access a course in FOL. You can customize the homepage for your course to highlight the information that will be most important to your students by selecting the widgets you would like to display. These standard system widgets or information tools are typically deployed to every course and should be modified as follows:
- Instructor Information: enter your details in this homepage widget. Include your name, office, office hours if applicable, and your @fanshaweonline.ca e-mail address.
- Announcements: post a welcome message in this widget that provides students with a brief introduction to the course and describes the first things you would like the students to view or do in FOL.
- Calendar: this widget will include any dates that you set in the discussions, quizzes, and submission folder tools. If there are additional key dates or deadlines indicated in your course plan, these should be entered here so that students (and you) can stay on track throughout the semester. The FOL calendar directly shows reminders for upcoming deadlines, and also links to the Brightspace Pulse app that many students use to keep track of upcoming activities and evaluations in all of their courses.
FOL Help Documentation: Homepages and Widgets, Announcements, Calendar, Brightspace Pulse
FOL Help Videos: FOL Hacks: Instructor Information Widget, Creating a New Announcement, How to Add an Audio Welcome Announcement
2. Share Your Communication Expectations and Set Up Communication Tools
Set Communication Expectations
Tell your students what you expect from them (e.g., which tools they will use, if you want them to e-mail you if they are going to miss a class, netiquette for discussion boards) and how you will communicate with them (e.g., which tools you will use, and how quickly you will respond to them). You can share this information with your students in your welcome message, a homepage announcement, or within the course content.
Note: The College standard is to provide responses to student e-mails on a timely basis and suggests that this is no more than three business days. The recommended turnaround time for evaluation is no more than ten business days, as a short “feedback loop” contributes significantly to student success.
Set up Communication Tools
Refer to your course plan to identify the types of communication tools you will need for your course, whether they are synchronous (e.g., virtual classroom/web conferencing) or asynchronous (e.g., e-mail, announcements, discussion boards, and surveys).
If you are delivering online hours synchronously or are using virtual office hours, you will need to set up these sessions before the course begins and post the links prominently so that students can access them easily.
FOL Help Documentation: Zoom, Bongo Virtual Classroom, Discussions, Announcements, E-mail, Discussions
FOL Help Videos: Video - Video - Essential Communication Tools, How to Schedule a Zoom Meeting, Introduction to Zoom Settings, How to Schedule a Bongo Virtual Classroom Session
3. Prepare Your Week One Course Content
Use your course plan or lesson plans to help you organize your online course content in a logical and consistent manner to make it easy for your students (and you!) to navigate your FOL course:
- Your course plan shows you the topics and sequencing for the modules and sub-modules in your course. You could have a module for each week, lesson, or unit in your course. The best option is whatever might make the most sense for students and which can be done in a way that is consistent throughout the course.
- Your lesson plans show you what specific content – materials and activities – to include in each module. The delivery method for your course will influence the amount and types of online content you will have. That is to say, a face-to-face course may only contain supplementary or study materials in each week or module, but a fully-online and asynchronous course would need to have all materials and activities available to students in this online space.
- Any content that students should not see in week one should be hidden or restricted to a future start date. You are free to upload these materials as they are ready, but students can be overwhelmed if too much of the course content is available at once.
FOL Help Documentation: Content Interface, Creation, and Management
FOL Help Videos: Add a Module to FOL Content, Upload a File to FOL Content, Create a Weekly Module using a Template in FOL
4. Setup Your Grade Book
Help your students plan and manage their own learning by giving them as much information as possible about the graded evaluations they will complete in your course. If this hasn’t been done already as part of your EST’s templating of your course, create entries in FOL Grades for each of the evaluations in the course before the course begins. Ensure that the evaluation types and weights or values on FOL match the evaluation types and weights or values indicated on your course outline and course plan. You will use FOL Grades to track students’ marks throughout the course, and students will be able to check here to see your feedback on assignments and tests, and to keep track of their ongoing progress.
Note: the FOL grade book distinguishes between a grade item’s maximum points ("out of" score) and weight (contribution to overall course grade). You may be able to modify the points for evaluations you create, but the grade book weights are determined by the course outline and must not be changed.
FOL Help Documentation: Creating, Managing, and Entering Grades
FOL Help Videos: Understanding the Grades Tool, Create a Grade Item, Associate an Activity with a Grade Item
FOL Help, Support, and Training
The FOL Help documentation is accessible from any page in FOL by clicking on ‘FanshaweOnline Help’ under the ‘Help’ menu. This comprehensive resource provides technical support for the key features of FOL through step-by-step instructions, instructional videos, and answers to frequently asked questions.

As you set up your course online, you may benefit from one other helpful feature in FOL. To leave your “professor view” of your materials and activities and see things through your students’ eyes, you can click on your profile picture at the upper right corner, and then select “View As Student.” Although not all features are emulated exactly as a student might see them, most of the time this tool provides an excellent approximation. The view setting can be returned by clicking again on the profile picture and selecting the “X” beside the “Viewing As Student” text.
Educational Support Technologists (ESTs)
As a faculty member, you will work closely with the EST of your School (or FOL Admin at a regional Campus). ESTs provide one-on-one and group support for using FOL and other educational technologies. In addition to automatically conducting the pre-setup for your course, you can contact them for technical support with the following:
Accessing and navigating FOL
Setting up and using the components of your FOL course, including the homepage, course content, communication tools, gradebook, and evaluation tools
Accessing other college-supported educational technologies such as Zoom, Microsoft Teams, Kaltura, or H5P
Instructional Designers (IDs)
Many Schools also have access to an Instructional Designer. An ID may share some of the same skills or experience as your EST, but they may also be able to advise or support you directly with
Developing engaging lesson ideas and course plans
Integrating technology for activities or as assessments online or in support of your face-to-face class
Suggesting instructional or evaluation strategies that can assess students effectively and authentically
FanshaweOnline (FOL) Training
If you take part in a faculty orientation such as OCT or CEDP, you will complete FOL Essentials training that will walk you more thoroughly through the key features and functions you will use in FOL. In addition, many of these topics are available as recordings on the FOL Essentials Playlist on YouTube.
After orientation, all non-full-time faculty will automatically be enrolled in the Course 1 of the Fanshawe Digital Teaching & Learning Program: Learning to Teach with FanshaweOnline. Completion of this course and participation in the associated community of practice is mandatory for NFT faculty during their first semester of teaching. Full-time faculty can also register for these modules, and all faculty can register for additional courses in the Digital Teaching and Learning Program through FanshaweLearns (login required).